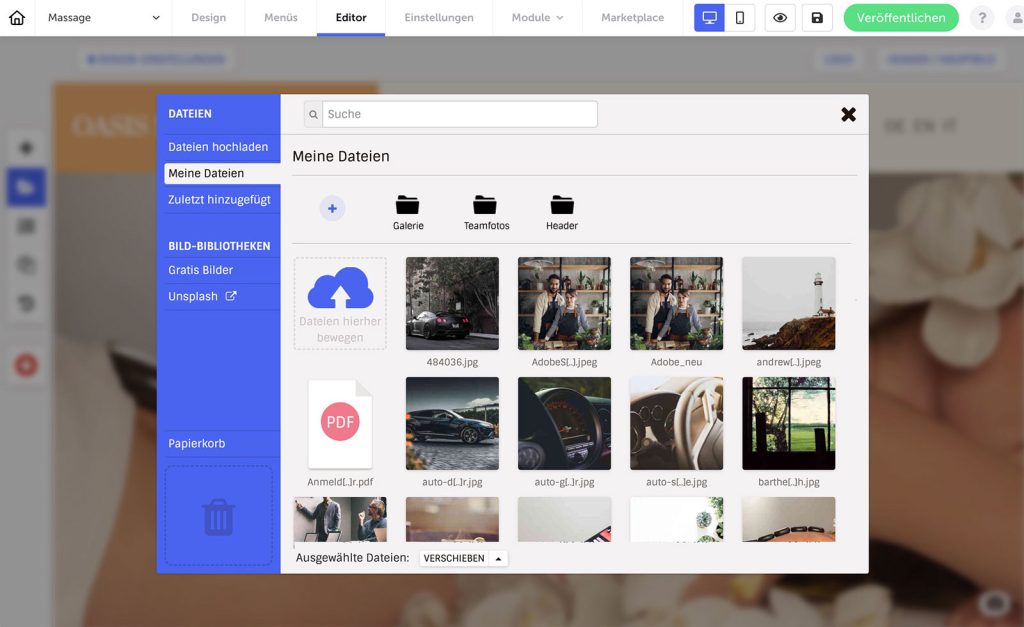Über die Dateienverwaltung kannst du Dateien wie Bilder oder Dokumente hochladen, um sie dann auf deiner Website einzubinden.
Bei Bildformaten kannst du JPG, PNG und GIF verwenden. Dateien wie PDFs und z.B. Word-Dokumente können auf einer Website nicht direkt eingebunden, können aber über einen Link (z.B. Button) als Download zur Verfügung gestellt werden. Je nach Datei ist auch eine Einbindung über iFrame möglich.
Dateienverwaltung öffnen
- Gehe in der Navigation auf «Editor»
- Klicke links bei der Symbol-Leiste das Ordner-Symbol an
- Die Dateienverwaltung öffnet sich
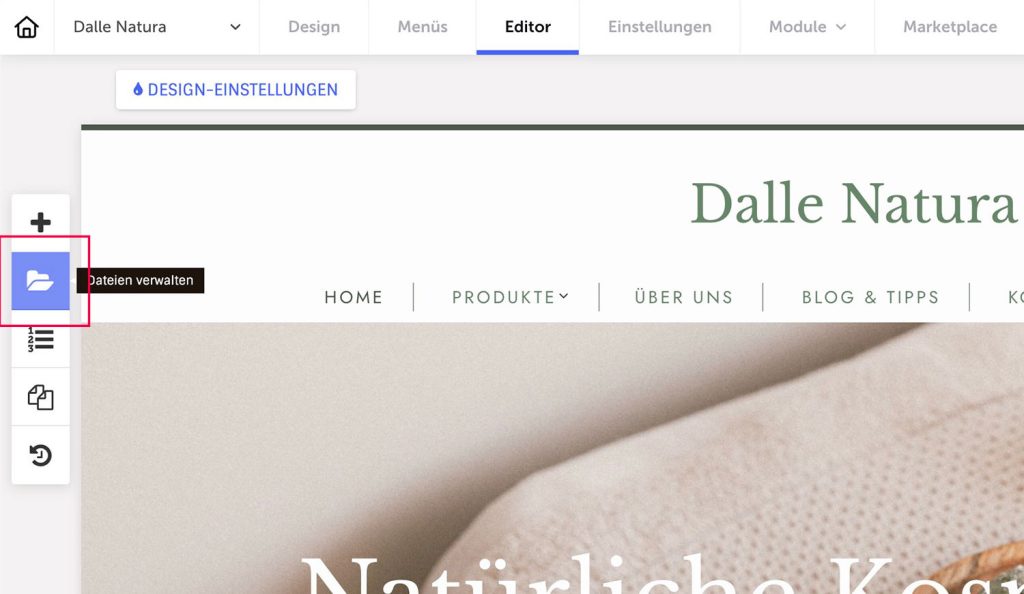
Dateien hochladen
- Öffne die Dateienverwaltung und klicke links in der blauen Spalte auf ‘Dateien hochladen’
- Klicke auf den Button ‘Computer durchsuchen’ oder ziehe direkt Dateien per Drag-and-drop in das Fenster. Du kannst auch mehrere Dateien gleichzeitig hochladen.
- Alternativ kannst du auch auf ‘Meine Dateien’ klicken und Dateien dort per Drag-and-Drop hochladen.
Mehr dazu unter Wie lade ich Dateien hoch?
Ordner erstellen und verwalten
Ordner erstellen
- Öffne die Dateienverwaltung und klicke auf ‘Meine Dateien’
- Klicke auf das +-Symbol und gib dem neuen Ordner einen Namen
Ordner umbenennen
- Klicke auf den Ordnernamen
- Gib einen Namen ein und klicke auf das Haken-Symbol, um zu bestätigen
Ordner löschen
- Gehe auf ‘Meine Dateien’, wo du deine Ordnerübersicht hast
- Ziehe den Ordner, den du löschen möchtest, per Drag-and-Drop in den Papierkorb unten links im blauen Bereich
- Die Dateien im Ordner sind nun alle im Papierkorb. Falls du etwas
Dateien verschieben
- Gehe in die Dateienverwaltung und wähle die Dateien an, die du verschieben möchtest
- Klicke unten bei ‚Ausgewählte Dateien‘ auf den Button ‚Verschieben‘
- Eine Seite mit all deinen Ordner erscheint. Wähle den Ordner an, in den du die Dateien verschieben möchtest und bestätige über den Button ‚Verschieben’tor
Dateien löschen
- Gehe in die Dateienverwaltung und wähle die zu löschende Datei(en) an
- Ziehe die Dateien per Drag-and-drop auf das Papierkorb-Symbol unten links
- Oder klicke beim Bild, wenn du mit dem Mauszeiger darüberfährst, auf das 3-Punkte-Symbol und wähle ‘Löschen’
Dateien oder Ordner wiederherstellen
- Gehe in die Dateienverwaltung und klicke links im Menü auf ‚Papierkorb‘
- Wähle die gewünschte Datei an oder fahre mit der Maus darüber und klicke auf das Pfeil-Symbol
- oder wähle mehrere Dateien an und klicke unten bei ‚Ausgewählte Dateien‘ auf den Button Wiederherstellen
- Ordner werden automatisch wiederhergestellt, wenn eine entsprechende Datei im Ordner wiederhergestellt wird.