Hier werden dir die einzelnen möglichen Einstellungen bei einem Menüpunkt erklärt:
Wo finde ich die Einstellungen?
Zu den Menüpunkt-Einstellungen kommst du, indem du unter «Menüs» bei Menüstruktur entweder:
- auf den Namen des Menüpunktes klickst
oder
- auf das …-Symbol ganz rechts jeder Zeile und dann «Menüpunkt bearbeiten» klickst.
Sprachen
Sind mehrere Sprachen aktiv, gibt es für jede Sprache eine einzelne Seite mit Einstellungen.
Typ
Nur bei Neuerstellung einer Seite wählbar und kann nachher nicht mehr geändert werden. Wähle aus Inhaltsseite, Link, Social Link, Ordner oder Ankerlink.
- Inhaltsseite: Eine Seite, auf der im Editor Elemente hinzugefügt und freigestaltet werden können.
- Link: Setze eine beliebige URL ein, worauf bei Klick auf diesen Menüpunkt verlinkt wird (meistens genutzt für externe Seiten).
- Social Link: Verknüpfung mit Social Media (Facebook, Instagram, Twitter etc.) herstellen. Wähle unter «Anzeige», ob nur der Menütitel als Text, nur das jeweilige Logo/Symbol des Dienstes oder beides kombiniert angezeigt werden soll. Eine Vorschau dazu wird rechts davon angezeigt.
- Ordner: Der Ordner ist ein übergeordneter Menüpunkt ohne Inhalt, der nicht anklickbar ist. Damit kannst du Unterpunkte wie beispielsweise deine Social Media Plattformen in einem Dropdown Menü unterbringen.
- Anker-Link: Verweist bei Klick auf einen Menüpunkt direkt auf den gewünschten Inhaltsabschnitt der Seite. Damit ein Anker-Link auf einer Seite gesetzt werden kann, muss im gewählten Inhaltsabschnitt eine ID gesetzt sein (siehe Inhaltsabschnitt)
Menütitel
Name, welcher auf der Webseite im Menü angezeigt wird.
Layout
Der Seitentyp definiert, wie der Kopfbereich/Header der Webseite ausschauen soll. Der Header besteht aus einem Bild (oder eben keinem) und einem Titel mit Untertitel. Je nach gewähltem Design stehen verschiedene Layoutmöglichkeiten zur Auswahl:
- Splash (Bild füllt immer ganzes Browserfenster bis unten)
- Grosses Headerbild
- Kleines Headerbild
- Kein Headerbild
- Vollbild (Headerbild liegt im Hintergrund, Inhalt wird darübergelegt)
Seite mit Beispielinhalt erstellen
Nur bei Neuerstellung einer Seite wählbar.
Wenn Typ «Inhaltsseite» gewählt wurde, kannst du beim ersten Erstellen einer Seite wählen, ob die neue Seite schon Beispielinhalt hat oder komplett leer sein soll.
Publizierung-Status
Bei Aktivierung wird die Seite veröffentlicht, bei Deaktivierung ist die Seite als Entwurf angelegt und wird nicht veröffentlicht. Dies ist hilfreich, wenn die Seite noch nicht fertig ist oder nur zu einem gewissen Zeitpunkt live sein soll.
Einstellungen
- Als Startseite setzen: Diese Seite wird als Startseite gesetzt.
- Mit Passwort schützen: Definiere, ob die Seite für alle oder nur mit Benutzername und Passwort zugänglich ist. Benutzer und Passwörter können bei Modul > Passwortschutz eingerichtet werden.
- Menü: Definiere, ob die Seite im Hauptmenü oder im sekundären Menü dargestellt wird.
- Übergeordneter Menüpunkt: Deine aktuelle Seite wird dem gewählten Menüpunkt untergeordnet. So kannst du dein Menü strukturieren und übersichtlicher gestalten. Wähle «Keine», wenn die Seite als Hauptseite erscheinen soll.
- In neuem Fenster öffnen: Öffnet die Seite in einem neuen Browserfenster.
Suchmaschinenoptimierung (SEO)
Der Seitentitel muss beim Erstellen einer neuen Seite immer angegeben werden, ansonsten kann die neue Seite nicht angelegt werden. Alle weiteren Felder können auch später ausgefüllt werden.
Über den Button „SEO-Tool“ können detaillierte Einstellungen zur Suchmaschinenoptimierung vorgenommen werden. Der SEO-Score gibt einen Überblick, wie gut deine Seite für die Suchmaschinen optimiert ist und gibt eine Hilfestellung, was gut oder noch nicht so gut optimiert ist.
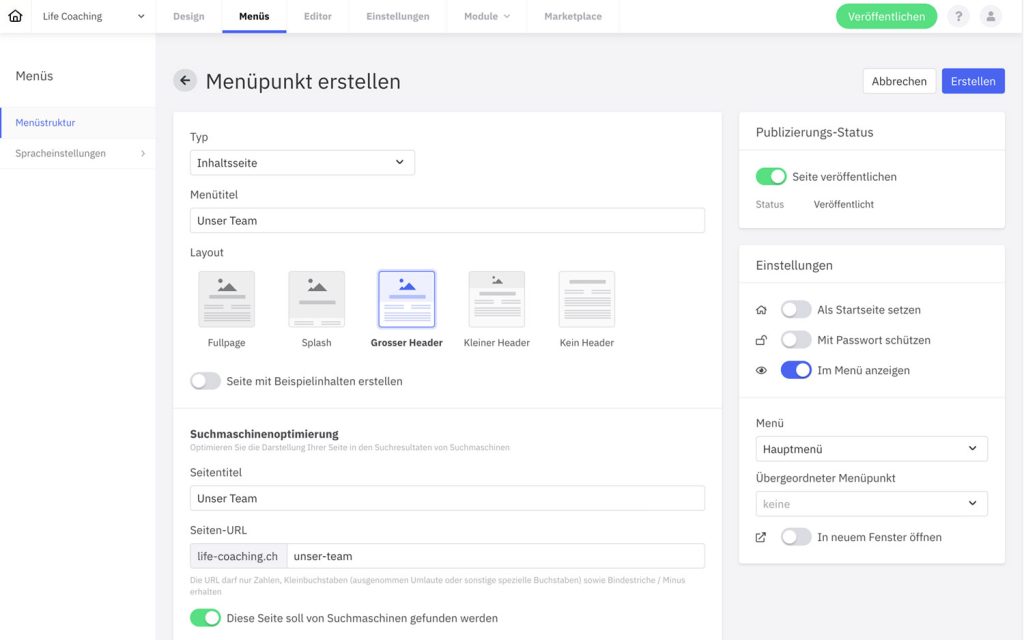
Die Seite mit den Einstellungen von einem neuen Menüpunkt.