Wie aktiviere ich SSH in meinem Hosting?
Gehe in dein Kundencenter und wähle Servercenter > Servercenter > wähle bei deinem Hosting „Einstellungen“ > wähle „Account erweitern“.
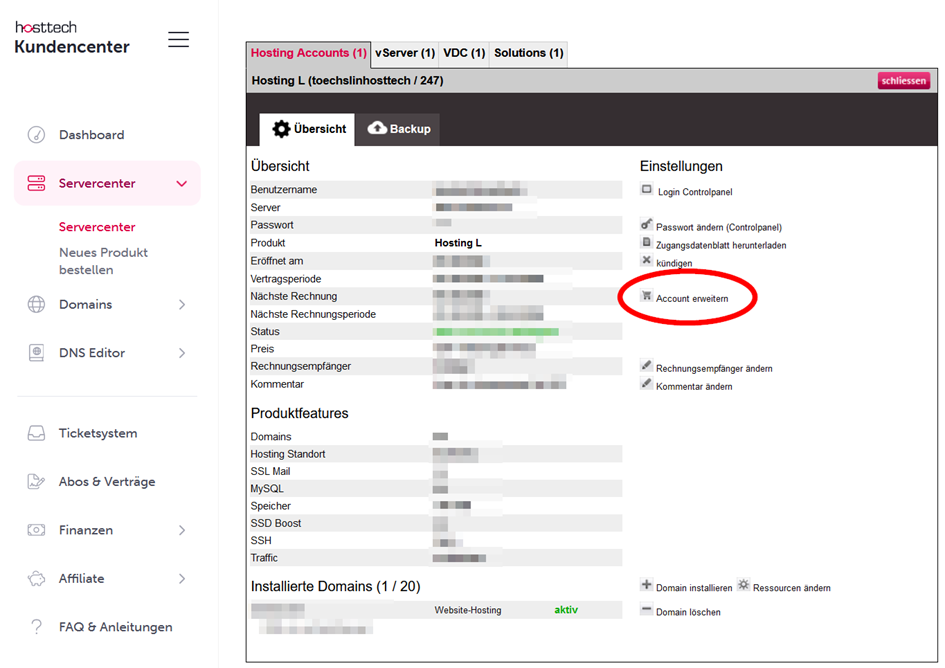
Wähle „Zusatzleistungen auswählen“ und aktiviere „SFTP/SSH Zugriff“ und wähle Jetzt upgraden.
Wie aktiviere ich SSH im Plesk?
Nachdem du die Zusatzoption dazugebucht hast, logge dich auf dem Plesk ein.
Wähle unter „Website & Domains“ bei der betroffenen Domain „Hostings und DNS“ aus. Klicke dann auf „Hosting“.
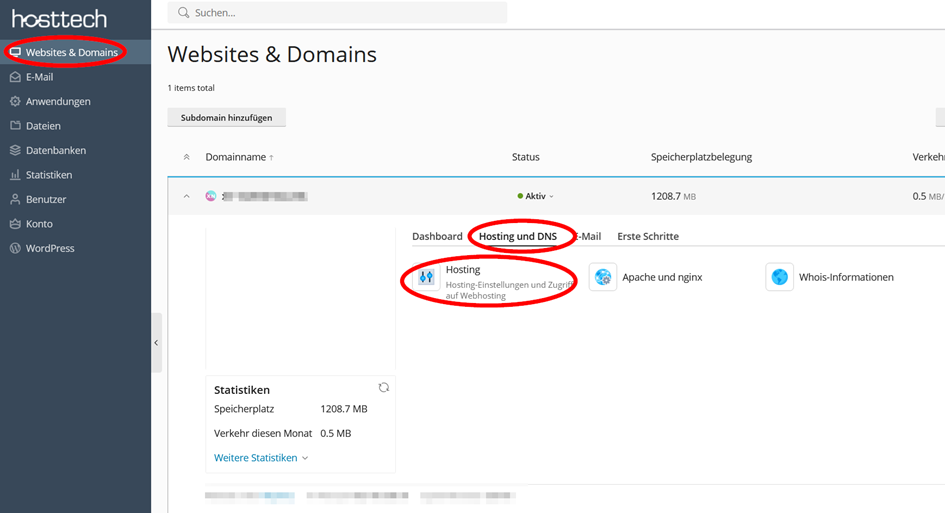
Scrolle ganz nach unten und wähle bei SSH-Zugriff unter Typ „/bin/bash (chrooted)“ aus und speichere die Anpassung.

Wie logge ich mich ein?
Wir empfehlen PuTTY oder WinSCP um dich via SSH einzuloggen.
Die Zugangsdaten sind die gleichen wie für den FTP-Hauptbenutzer und findest du im Zugangsdatenblatt, welches zu jeder Zeit herunterladen kannst.
Wie kann ich meinen eigenen SSH Key hinterlegen?
SSH-Schlüssel erstellen (falls noch nicht vorhanden)
Unter Linux/macOS:
- Öffne ein Terminal. Erstelle einen neuen SSH-Schlüssel mit folgendem Befehl und speichere den Schlüssel
ssh-keygen -t rsa -b 2048 Unter Windows (mit PuTTYgen):
- Lade PuTTYgen herunter und starte es.
- Wähle „RSA“ als Schlüsseltyp und „2048“ als Schlüssellänge. Klicke auf „Generate“ und bewege die Maus, um den Schlüssel zu generieren. Speichere den Schlüssel.
Lade den Key via Putty manuell auf den Server:
- Verbinde dich mit Putty auf den Server.
- Prüfe ob der Ordner .ssh Vorhanden ist mit folgendem Befehl:
ls -l- Falls der Ordner nicht vorhanden ist, führe folgenden Befehl aus:
mkdir ~/.ssh
chmod 700 ~/.ssh
- Erstelle die Datei authorized_keys mit folgendem Befehl:
touch ~/.ssh/authorized_keys
chmod 600 ~/.ssh/authorized_keys
- Füge den Inhalt deines öffentlichen SSH-Schlüssels in die Datei authorized_keys ein mit folgendem Befehl:
echo "dein-öffentlicher-ssh-schlüssel" >> ~/.ssh/authorized_keys